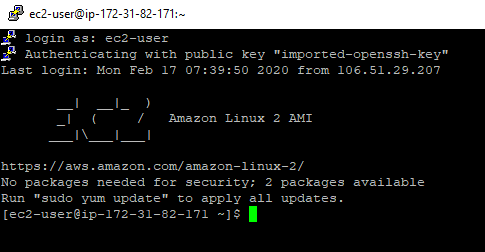SSH into EC2 Instance
MAC & Linux Users
-
Open Terminal application in your local system.
-
Navigate to the location where .pem key is downloaded and stored in your local.
-
To update Permissions, run command
-
Syntax : chmod 400 keypair_filename
-
Example : chmod 400 ec2_connect.pem
-

-
User Name of the server :
-
Amazon Linux AMI : ec2-user
-
Ubuntu AMI : ubuntu
-
OPENVPN AMI : root
-
-
To SSH and connect to the EC2 Instance, Enter the following command:
-
Syntax : ssh -i keypair_filename UserName@publicIPAddress (enter the username and public IP address)
-
Example : ssh -i ec2_connect.pem ec2-user@54.172.93.175 --> Click Enter
-
Up next, type yes and Enter, you will be successfully logged into EC2 Instance.
-
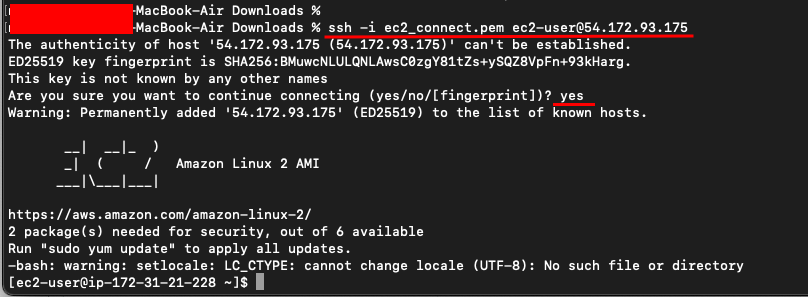
Microsoft Windows Users
-
Download putty and puttygen from this link : https://www.chiark.greenend.org.uk/~sgtatham/putty/releases/0.74.html
-
To convert your key pair .pem to .ppk:
-
Open
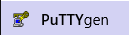 .
. -
Click on
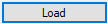 .
. -
Click on All files to show your .pem file and select the .pem keypair file.
-
You will get a success message if done correctly.
-
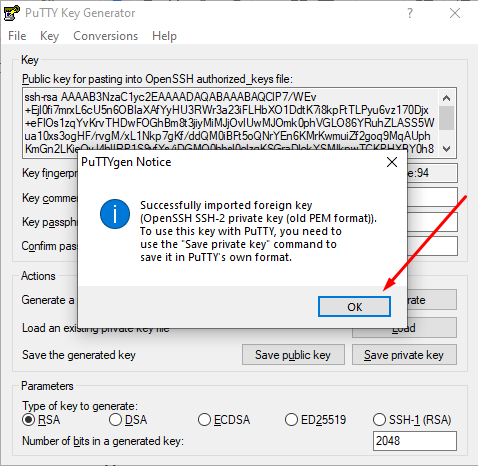
- Click on the Save Private Key button.
-
Enter keypairname and Save.
-
keypairname.ppk file will be saved to your local machine.
-
Navigate to the EC2 instance page and get the public IP of the machine.
-
Open
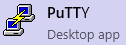
-
Host Name : Enter the public IP address
-

- Click
 , select
, select  and again click credentials, then
and again click credentials, then  to select the private key (.ppk) that you converted from the .pem file.
to select the private key (.ppk) that you converted from the .pem file. - Click on
 .
.
- Select
to connect to the machine.
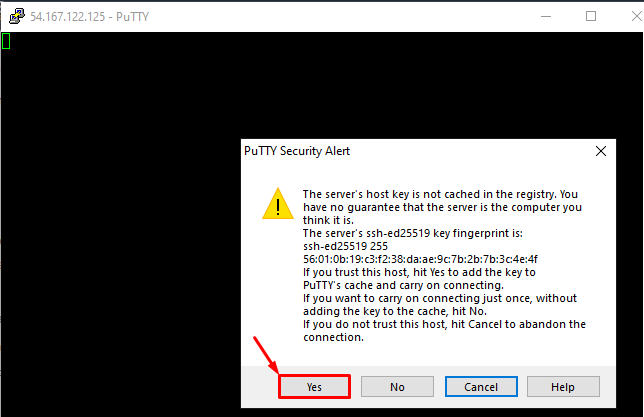
-
If you are using Amazon Linux AMI for the lab:
-
Enter user name: ec2-user and hit Enter.
-
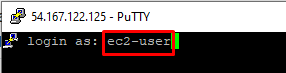
-
If you are using Ubuntu AMI for the lab:
-
Enter user name: ubuntu and hit Enter.
-
-
If you are using OPENVPN AMI for the lab:
-
Enter user name: root and hit Enter.
-
-
You will see the console after a successful login.