Labs - Get Access
Getting access to Whizlabs Labs
Hands on Labs provide real time experience for Cloud Computing Technologies like Amazon Web Services, Microsoft Azure, Google Cloud.
- If you have purchased any of the following Online Courses or Practice Tests you will be able to use the labs as complimentary.
-
AWS Certified Solutions Architect - Associate
-
AWS Certified Developer - Associate
-
AWS Certified SysOps Administrator - Associate
-
AWS Certified Solutions Architect - Professional
-
AWS Certified DevOps Engineer - Professional
-
-
Labs can be accessed and used based on the credit points you have in your account.
-
By default, you will be allocated with 500 points.
-
If you purchase any of the AWS Courses/Practice Tests, 500 points will be added to your account.
-
For running any lab, each time you use the lab 10 points will be deducted from your account.
-
You can also get/purchase more points by contacting Whizlabs Support.
-
Navigate to Whizlabs lab Steps
-
Login into www.whizlabs.com .
-
Navigate to My Courses. Here you will be able to see the Courses/Practice Tests purchased by you.
-
Example : AWS Certified Solutions Architect - Associate
-
-
Click on Access Now. It will take you to the Homepage of AWS Certified Solutions Architect - Associate - Whizlabs Learning Management System (Whizlabs LMS) dashboard.
-
Now select the Labs tab. As shown in the below screenshot, you will be able to see the credit points allocated to you
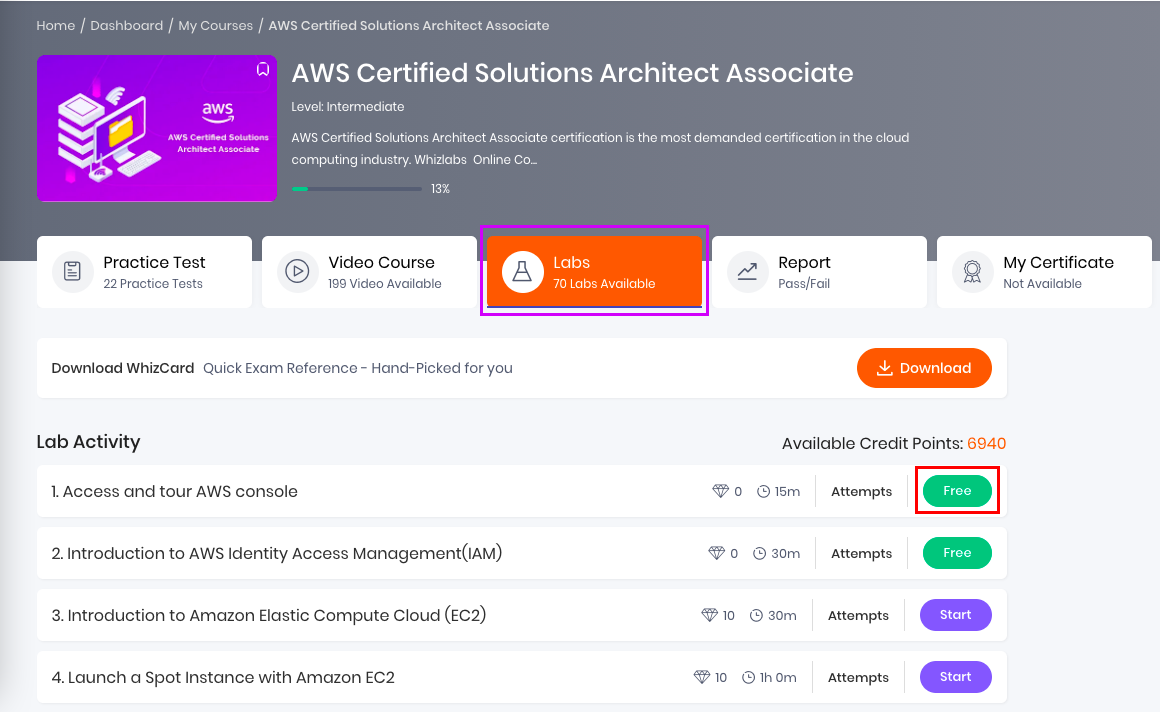
-
Click on Start button to navigate to that particular lab. For example, click on the Start button infront of Lab - Access and tour AWS Console.
-
You will be redirected to the lab page in a new tab.
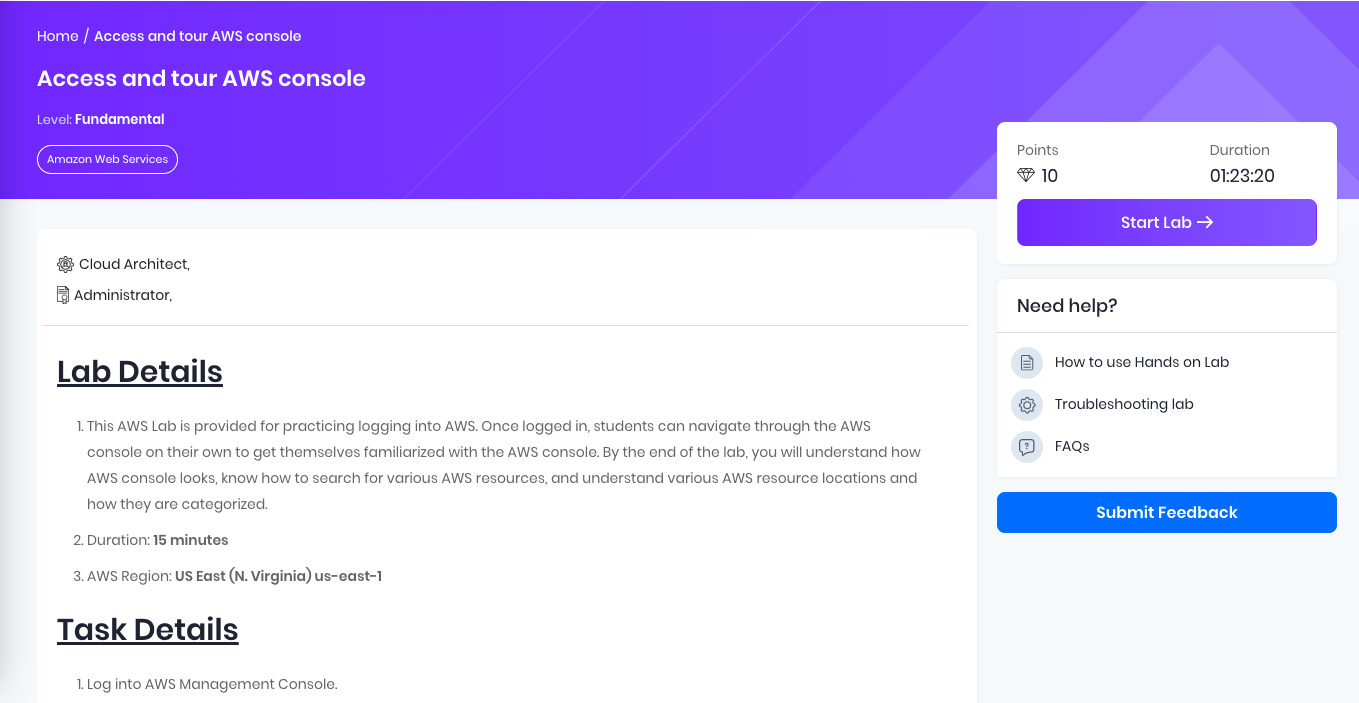
-
First go through the lab details to see what exactly you will be performing in the lab. Also make sure that you have installed all the prerequisite mentioned in the lab step if any.
-
Once you have understood the Lab Details and Tasks in hand, click on the
 button.
button.-
Note : 10 points will be deducted from your account, only if the lab start was success.
-
-
It will usually take 1 - 2 minutes to launch a lab environment. Please wait until the lab is started.
-
Once the lab has started successfully , Click on the
 button to open the AWS Management Console in a new tab.
button to open the AWS Management Console in a new tab.-
Note : Please note that an isolated random AWS account is automatically allocated just for you and you do not any separate AWS account to perform any lab.
-
-
Now perform each Tasks mentioned in the Lab steps and once done click on the
 button to validate your lab.
button to validate your lab. -
Once completed go through the Completion and conclusion at the end of the page to understand the details on topics and concepts which you have learned.
-
Click on
 button to end the running lab. Please wait till the process gets completed.
button to end the running lab. Please wait till the process gets completed. -
Now in the Feedback form pop up, Select the lab Rating and mention the feedback in the Description box and click on the
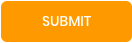 button.
button. -
Each and every lab will have specific Support Documents provided in the right panel, which are important for that lab.
-
Still facing issues? Please check the following documents too.